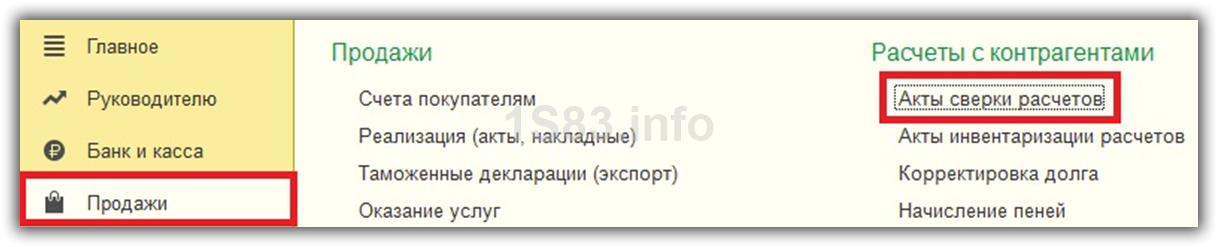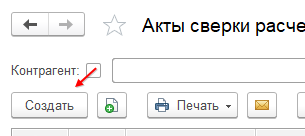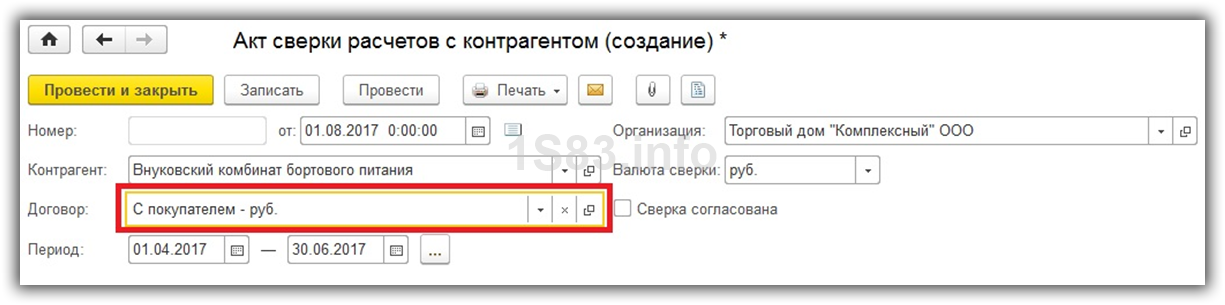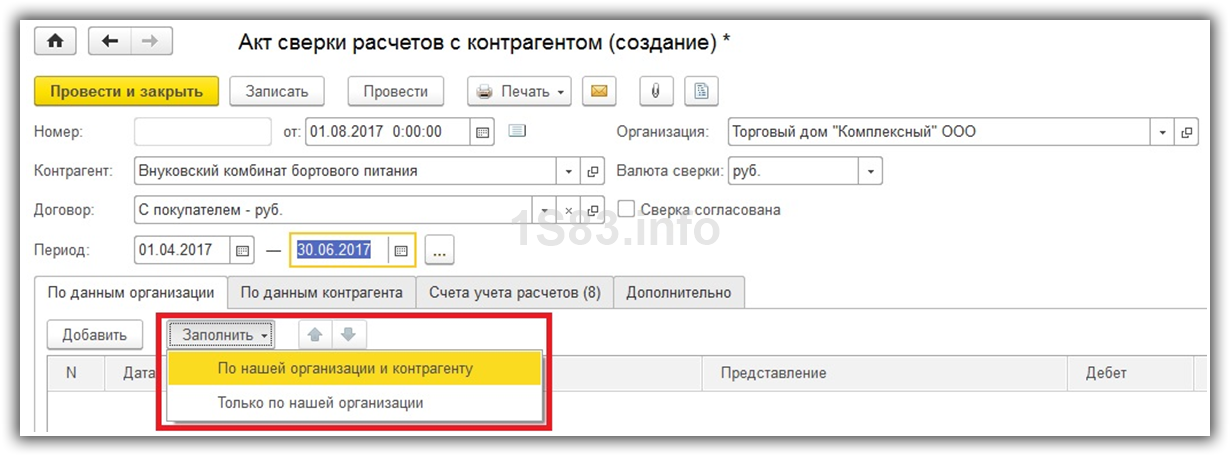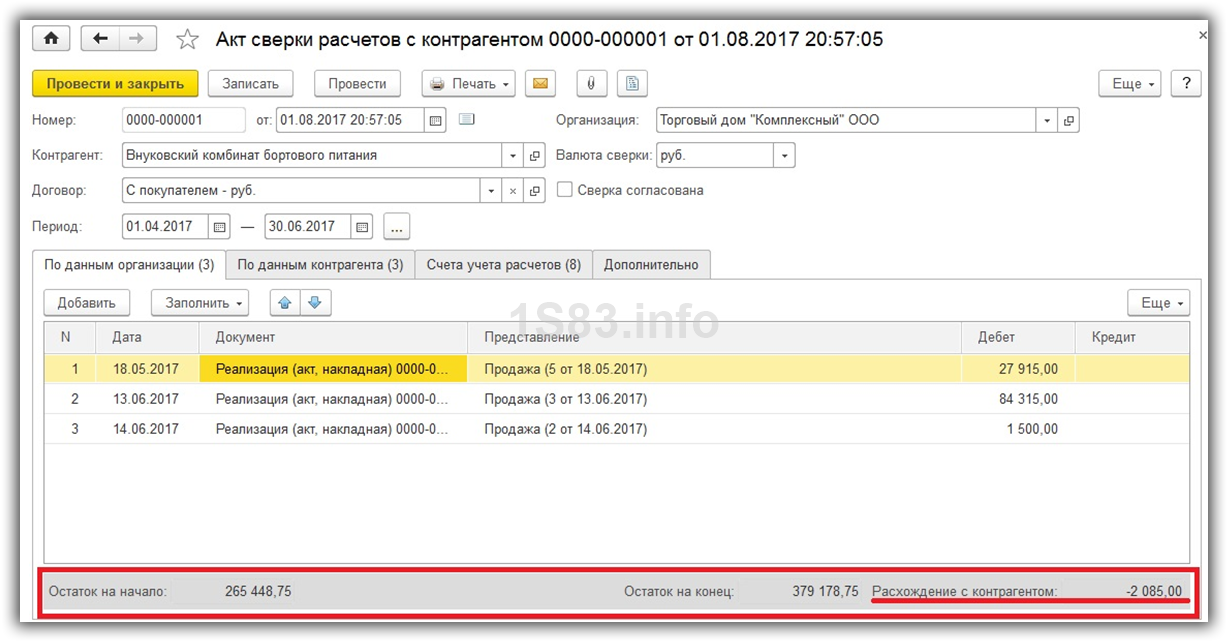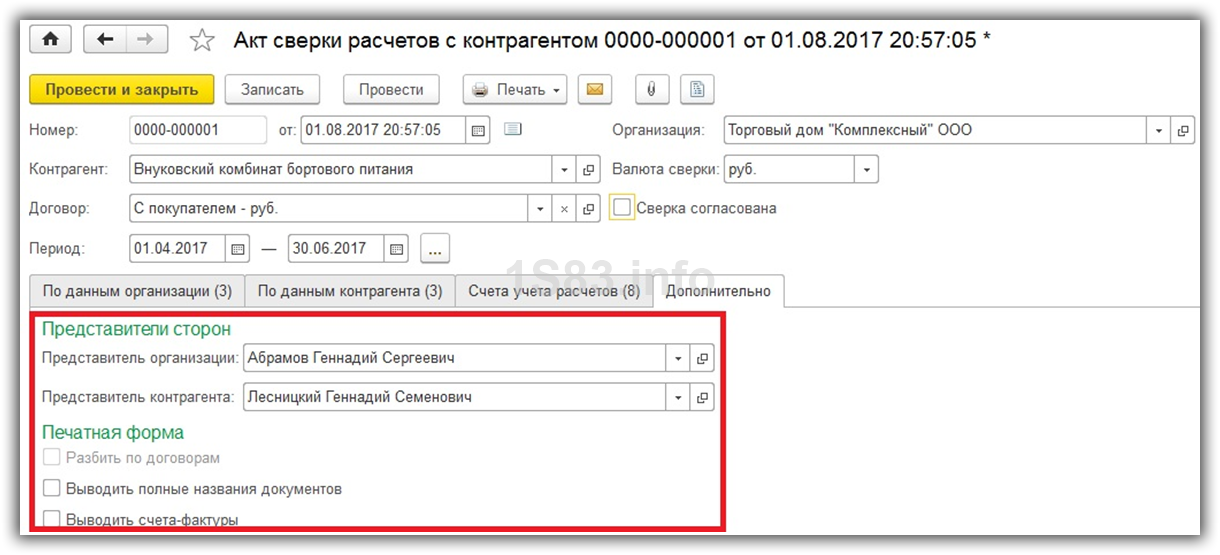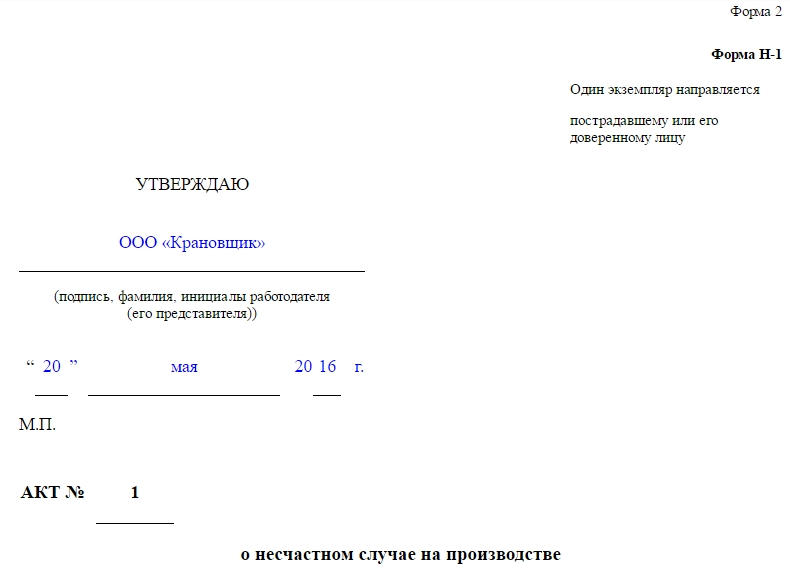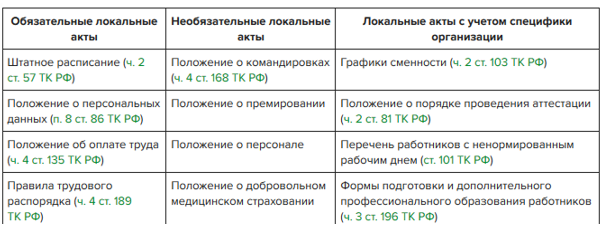- от автора admin
Содержание
Пример оформления акта сверки в 1С
Рассмотрим пошаговую инструкцию как сделать акт сверки в 1С 8.3 на примере демо-базе. В качестве нашей организации будет выступать ООО ТД «Комплексный», а в качестве контрагента — Внуковский комбинат бортового питания. Формировать акт сверки взаиморасчетов мы будем за второй квартал 2017 года.
Для начала разберемся где найти в 1С 8.3 акт сверки. Интересующий нас документ расположен в меню «Продажи» или «Покупки».
Чтобы сформировать новый акт сверки в 1С нужно нажать на кнопку «Создать».
Заполним шапку документа — выберем контрагента, организацию, валюту сверки, договор и период.
Обратите внимание, что акт сверки можно формировать не только в рамках какого-либо конкретного договора, но и в целом по контрагенту. В данной ситуации мы все же решили выбрать договор, так как предполагается, что отношения с данным контрагентом у нашей организации исключительно как с покупателем.
Далее пройдемся по всем вкладкам данного документа и заполним их.
Первым делом перейдем на закладку «Счета учета расчетов». Она заполнилась автоматически. Данные в этой табличной части можно редактировать самостоятельно. Обратите внимание, что именно по ним будет произведено дальнейшее автоматическое заполнение взаиморасчетов.
Заполнение документа
На первой вкладке этого документа 1С 8 отражаются данные, которые отражены в нашей организации. Конечно же, их можно заполнить вручную, но это крайне неудобно.
Над табличной частью нажмите на меню «Заполнить». Перед вами предстанет выбор из двух вариантов заполнения:
- «По нашей организации и контрагенту». В данном случае программа заполнит данными о расчетах обе вкладки: «По данным организации» и «По данным контрагента». После предоставления контрагентом сведений мы уже вручную можем откорректировать соответствующую вкладку.
- «Только по нашей организации». А этой ситуации автоматически заполнятся только данные по нашей организации.
В том случае, если после автоматического заполнения в документ не попали какие-либо документы, первым делом проверьте указанные на соответствующей вкладке счета и договор в шапке. Возможно, вы просто неверно настроили фильтрацию, по которой происходил отбор.
Вкладку с данными контрагента можно заполнить из предыдущей вкладки, как было описано ранее. Так же на ней доступна самостоятельная кнопка «Заполнить». По сути, происходит копирование данных нашей организации (с первой вкладки). В дальнейшем эти данные при необходимости подлежат корректировке.
В самой нижней части документа отражается не только остаток на начало и конец периода, но и расхождения с организацией и контрагентом соответственно.
Смотрите также видео инструкцию по оформлению документа в 1 С:
Согласование
На вкладке «Дополнительно» вы можете настроить некоторые параметры печатных форм данного документа, например, подписантов сторон.
В том случае, когда акт сверки формируется не по какому-то конкретному договору с контрагентом, а по всем расчетам, можно разбить данные по договорам, установив соответствующий флаг.
Так же на вкладке «Дополнительно» присутствуют еще настройки указания названий документов и вывода счетов-фактур.
После того, как вы провели сверку с контрагентом и обе стороны ее подписали, установите в соответствующем документе флаг «Сверка согласована». Это позволит сделать документ недоступным для случайного редактирования. Никаких движений данный документ не производит.
Распечатка акта сверки
В меню «Печать» данного документа вы можете распечатать три печатных формы Акта сверки. Первые две практически ничем не отличаются за исключением места для печати.
Печатная форма акта сверки приведена на изображении ниже. Напоминаем, что законодательство не утвердило унифицированной формы для данного документа.
1с: Как формируется отчет «Акт сверки расчетов»?
вопросы и ответы :: 1С Бухгалтерия 7.7
Вопрос по 1С Бухгалтерия 7.7:
Как формируется отчет «Акт сверки расчетов»?
Ответ 1с:
Формирование акта сверки расчетов в «1С:Бухгалтерии»
Отчет вызывается из меню «Отчеты» — «Специализированные» — «Акт сверки расчетов».
Закладка «Параметры сверки»
На закладке «Параметры сверки» устанавливаются основные параметры сверки расчетов:
«Контрагент» — контрагент, с которым производится сверка расчетов;
Сверка расчетов с контрагентом может выполняться как в целом, так и по конкретному договору (поставке, счету-фактуре и т. п.). При необходимости провести сверку расчетов в целом поле ввода «по договору» должно оставаться пустым. Если оно содержит какой-то выбранный элемент справочника «Договоры», то для его очистки можно нажать кнопку «По всем», расположенную справа от этого поля;
«Счета, по которым производится сверка» — в предложенном списке необходимо отметить счета, движения и остатки по которым подлежат сверке.
После настройки всех необходимых параметров по нажатию кнопки «Заполнить» происходит автоматическое заполнение таблицы операций по расчетам с контрагентом и переход на закладку «Таблица операций по расчетам».
Закладка «Таблица операций по расчетам»
В графе «Содержание операции» проставляется краткое содержание операции (например, «приход» — при получении имущества от поставщика, «курсовая разница» — при списании курсовой разницы и т. д.); дата операции; сумма операции в иностранной валюте (в скобках, с указанием валюты совершения операции) — если расчеты ведутся в иностранной валюте.
В графе «Документ» показывается документ, с помощью которого операция отражена в бухгалтерском учете предприятия.
В графе «Дебет» указывается сумма в рублях, проведенная по дебету счетов расчетов.
В графе «Кредит» указывается сумма в рублях, проведенная по кредиту счетов расчетов.
После автозаполнения таблицы в рамке «Результат сверки расчетов» на закладке «Параметры сверки» появляется сообщение о наличии (отсутствии) и величине задолженности по расчетам с контрагентом на конец периода сверки.
На практике может сложиться ситуация, когда необходимо исправить данные, полученные автоматически из информационной базы. Например, необходимо дополнительно указать в графе «Операция» оригинальный номер документа. Или же выясняется, что какой-то документ не проведен в учете, и, соответственно, не попал в таблицу, но на самом деле он существует, достоверен и поэтому подлежит включению в акт сверки. Может быть и обратная ситуация: что-то ошибочно включено в акт.
Для редактирования сформированной таблицы операций по расчетам существуют следующие возможности:
1. При нажатии кнопки «Изменить» предоставляется возможность вручную изменить значение ячейки таблицы, на которую указывает курсор. Если курсор в момент нажатия кнопки находится в одной из ячеек в графе «Документ», то вызывается соответствующий электронный документ (доступен для просмотра и редактирования). Если в этот документ будут внесены изменения, и он будет перепроведен, то содержимое ячейки автоматически обновлено не будет. Для изменения таблицы операций акта сверки в этом случае можно снова нажать кнопку «Заполнить». Но это целесообразно делать в том случае, если в отчет практически не вносилось «ручных» изменений. Иначе целесообразнее исправить сумму в графе «Дебет» или «Кредит» вручную.
2. Кнопка «Добавить строку» позволяет вставить пустую строку в таблицу операций перед той, в которой находится курсор (после вставки курсор будет указывать на добавленную строку). Заполнять эту строку придется вручную.
3. Кнопка «Удалить строку» предназначена для удаления текущей строки таблицы.
Закладка «Лица, подписывающие акт»
Перед печатью акта на закладке «Лица, подписывающие акт» вводятся данные:
о сотруднике, который подпишет акт со стороны организации — выбор из справочника «Сотрудники»;
о лице, подписывающем акт со стороны контрагента (если это известно);
о дате и месте подписания акта сверки.
При нажатии на кнопку «Печать» формируется печатная форма акта сверки
По умолчанию она заполняется только со стороны организации, подготовившей акт сверки по своим данным.
Такой способ формирования печатной формы рекомендуется применять, если вы не вполне уверены в своих данных (например, при подготовке акта сверки для высылки контрагенту).
Если известно, что данные контрагента полностью совпадают с Вашими, можно установить флажок «Результаты сверки согласованы с контрагентом» на закладке «Параметры сверки».
Вы можете ДОБАВИТЬ СВОЙ комментарий, отзыв, вопрос.
Еще вопросы и ответы по 1С Бухгалтерия 7.7:
Акт сверки по поставщикам формируется неправильно. Поступление товара (по Кт) показывает попозиционно. Как исправить?
Что делать если не начисляются налоги в ФОТ, хотя все галочки стоят (начислять налоги с ФОТ, ставки и …
Почему в накладной Торг-12 в грузополучателе встает Плательщик, хотя у меня это две разные организации?
Несколько клиентов просят напечатать в ТТН штрих-код на продукцию — как это сделать?
Как правильно оформить в налоговом учете передачу ТМЦ с 10 счета на 41 для последующей продажи?
Как сделать акт сверки в 1С
Опубликовано 05.07.2014 18:19 Просмотров: 127243
В этой статье речь пойдет о том, как сделать акт сверки взаиморасчетов с контрагентом в программах 1С: Бухгалтерия предприятия 8 (редакции 2.0 и 3.0), а также в программе 1С: Комплексная автоматизация 8. Мы подробно рассмотрим, как настроить документ, чтобы он формировался по одному конкретному договору, счету учета или по всем взаиморасчетам в целом.
Для того, чтобы создать акт сверки в 1С: Бухгалтерия предприятия 8 редакции 2.0, заходим в меню
Продажа -> Акт сверки взаиморасчетов
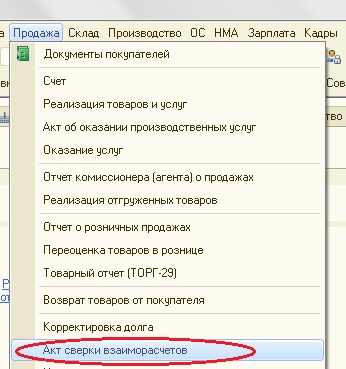
В новой версии 1С: Бухгалтерия предприятия 3.0 нужно зайти на вкладку «Покупки и продажи» и выбрать пункт «Акт сверки расчетов».
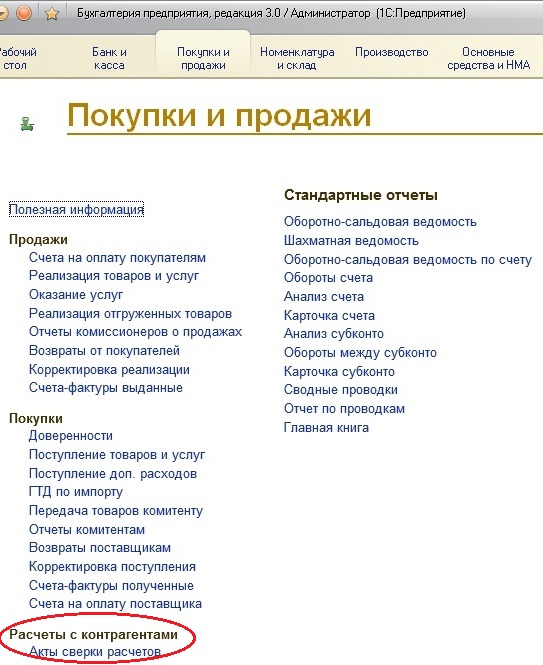
В комплексной автоматизации переключаем интерфейс на полный и выбираем пункт меню
Документы -> Управление продажами -> Акт сверки взаиморасчетов
Добавляем новый документ, выбираем организацию и контрагента, указываем период, за который необходимо произвести сверку. Поле договор необходимо заполнять в том случае, если сверка нужна по одному конкретному договору, в противном случае это поле можно оставить пустым.
В том случае, если Вам необходима сверка, например, только по 76 счету, а расчеты с контрагентом ведутся еще и на 62, то стоит перейти на закладку «Счета учета расчетов» и оставить галочки только у нужных счетов. Также здесь можно добавить другие свои счета, если в этом есть необходимость и они будут участвовать в сверке.
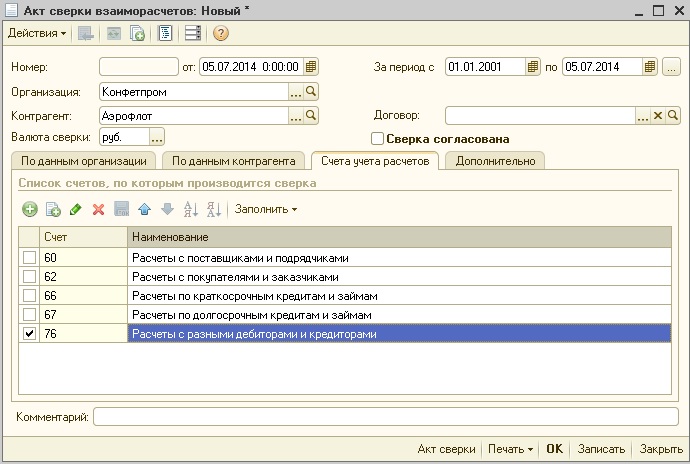
На вкладке «Дополнительно» указываются параметры, необходимые для печатной формы: представители сторон и возможность разбить взаиморасчеты по договорам.
После того, как все настройки сделаны, на вкладке «По данным организации» необходимо нажать кнопку «Заполнить» («Заполнить по данным бухгалтерского учета» для комплексной автоматизации). Документ заполняется автоматически, остается только проверить данные и распечатать его.

После того, как сверка согласована с контрагентом, можно установить соответствующую галочку и документ станет недоступным для внесения изменений.
Если вам нужно больше информации о работе в 1С: Бухгалтерии предприятия 8, то вы можете бесплатно получить нашу книгу по .
Автор статьи: Ольга Шулова
Давайте дружить в Facebook

Понравилась статья? Подпишитесь на рассылку новых материалов
Наши обучающие курсы и вебинары
Отзывы наших клиентов